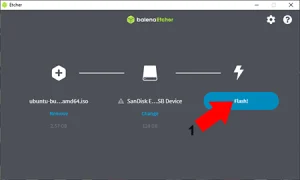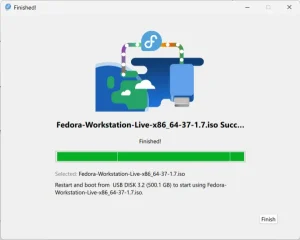Ventoy is another excellent Multiboot USB boot maker software tool that can be used to copy, boot and run multiple ISO files from USB. Functionality is intuitive and relatively straight forward. Simply use the GUI utility to format and prepare your flash drive, and then just drag and drop your chosen ISO files onto the drive. Each ISO is directly copied and added to a boot menu for you to select from during startup, resulting in a multisystem bootable USB.
Much like the YUMI exFAT bootable USB maker, (which currently uses the VTOY bootloader), this is also Open Source software. Anyone is welcome to dig in to see how it works, submit improvements, use it in their project, or branch from it. It supports both legacy BIOS and UEFI boot options, and also works with UEFI secure boot while retaining an exFAT filesystem for storage.
How does Ventoy work?
Ventoy is a Multiboot USB tool that works by creating a Windows detectable exFAT partition to be used for storing bootable ISO files. While at the same time a second hidden 32MB VTOYEFI bootable FAT partition is created to house the boot menu, GRUB boot loader and core related files. This partitioning method allows for the storage of file sizes larger than 4GB while keeping the boot files on a separate FAT partition.
It is important to note that the exFAT partition VT creates on your flash drive can also still be used for traditional storage purposes. This is unlike tools such as Win32 Disk Imager or Etcher that use DD to Write, or Burn ISO to USB. Those types of tools effectively overwrite the disk content with one single image, essentially creating a USB clone of the source ISO file. Although in some cases (if the disk extents of the source are set properly) you can still create a secondary partition on the device to continue to use for storage purposes.
Additional plugins are also made available to enhance Ventoy. These plugins include features like using a custom theme, persistence for Arch Linux, Kali, and Ubuntu based distributions, the ability to run full Linux distributions from a VDisk file, or VHD Boot to make Windows boot from USB. A .json file is used as the plugin entry point and to further customize configurations.
Authors Website: VT Project Page
Ventoy Windows Bootable USB Flash Drive Creation
Warning: You cannot initially run this tool from your USB device. It will need to format the drive, so store and run it somewhere on your computer. Additionally, you should be aware that during "Install", any content currently on your selected device will be wiped clean!
- Download Ventoy and unzip using 7-Zip or similar software.
- Then, navigate to the Ventoy folder and Click Ventoy2Disk.exe
- (1.) Next, select your USB device from the dropdown.
(2.) Click Install.
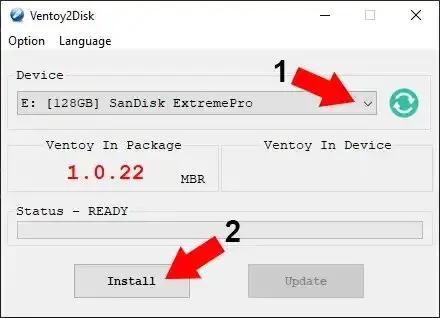
4. Next, simply Drag and Drop ISO files onto your USB drive.
Note: You can drag and drop multiple ISO files at once.
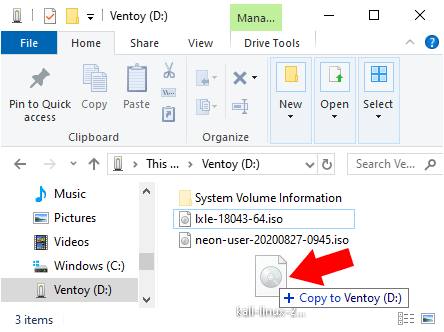
5. Reboot your PC and enter your Boot Device Menu (typically F9, F12, or ESC), and select your flash drive to use it as the boot device.
6. From the Boot Menu, choose an ISO to launch, and enjoy!
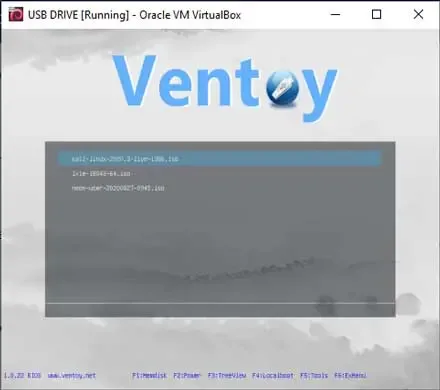
How to Make a Ventoy Bootable USB from Linux
This section covers downloading the Linux based files and extracting them. To begin, navigate to the latest releases section on github. Notice which Ventoy-x.x.xx-tar.gz version is the most recent.
- From your Linux desktop, open a terminal Ctrl+Alt+T
- Next, to download, as a single line, replacing 1.0.97 with the latest version, type the following and then press enter:
wget https://github.com/ventoy/Ventoy/releases/download/v1.0.97/ventoy-1.0.97-linux.tar.gz - To extract the .tar.gz file, type the following:
tar -zxvf ventoy*.tar.gz - Now change to the directory, replacing 1.0.97 with version, type:
cd ventoy-1.0.97Then proceed to follow one of the two sections below.
Make a Linux Multiboot USB using a shell script
The following covers how to make a Multiboot USB by using the shell script. It assumes the terminal is still open at the ventoy-1.0.95 directory from the previous steps.
- First, use the fdisk command to locate which /dev/sdX is your USB device:
sudo fdisk -l - Then, use the chmod command to make the script executable:
chmod +x ./Ventoy2Disk.sh - Next, to run the script and install Ventoy onto your USB
(replacing X with your actual flash device letter), type:./Ventoy2Disk.sh -i /dev/sdX - Now simply copy an ISO file to your USB flash drive.
- Reboot, set your system BIOS or UEFI to boot from the USB device and continue to startup.
- Upon startup, you should be presented with a Boot Menu containing the name of the ISO files you have added. Simply select an ISO from the menu to boot into.
Make a Linux Multiboot USB using the GUI
This section allows you to create your Multiboot USB by using a user friendly Linux based GUI that looks and functions just like the Windows GUI. It assumes that you already have the terminal open and are still in the ventoy-1.0.97 directory.
- Using chmod, make the VentoyGUI GTK QT tool executable:
chmod +x ./VentoyGUI.x86_64 - Then to launch the Linux VentoyGUI tool, type:
./VentoyGUI.x86_64 - (Step 1.) Choose your USB device from the drop list of drives.
(Step 2.) Press the Install button to prepare your selected drive.
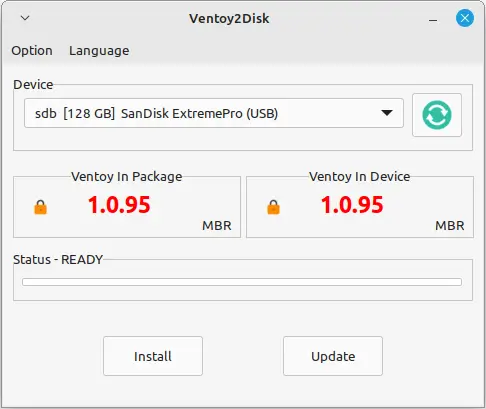
- Once the GUI has finished, simply copy some ISO files to your flash drive.
- Reboot and set your BIOS or UEFI to boot from the device. Continue to boot up to see if it works.
- Upon startup, you should be presented with a Boot Menu containing the name of the ISO files you have added. Simply select an ISO from the menu to boot into it.