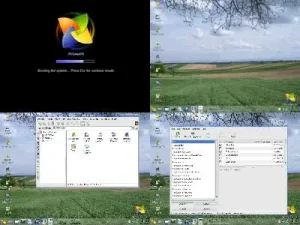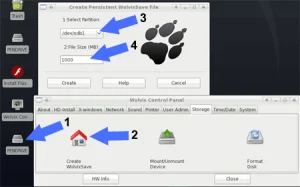Easily Boot Windows 11 from USB, fully contained inside a Virtual Hard Disk (VHDx) image file. The following process enables you to take a full installation of Windows with you on a removable external flash drive, and then run the Operating System portably at any computer that can boot from USB.
Windows 11 Bootable USB inside a VHDx image
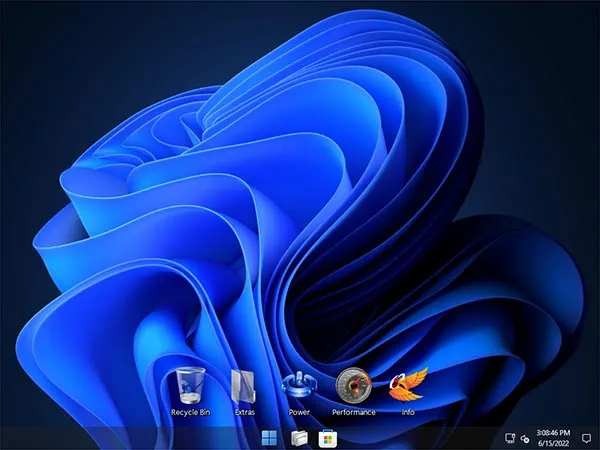
Shown below is the Phoenix LiteOS version of Windows 11 Pro Plus running entirely from a self contained dynamically expandable VHD Image file on the YUMI exFAT formatted flash thumb drive.
The resulting Windows USB install bypasses Microsoft Windows TPM, CPU, RAM, and storage requirements, so it should be bootable from most modern computers even if they don't meet those minimum requirements. The entire installation is stored within a dynamic .vhdx image file stored on an exFAT formatted USB device. This enables you to also store and boot other distributions and system tools while continuing to use your removable drive for traditional storage purposes.
Note that the process of running Windows 11 from USB is done completely for experimental, educational, and entertainment purposes only. You should not expect to be able to depend on this for your daily operating system... heck, one should be using Linux for that anyhow ;)
How to Boot Windows 11 from USB
To make a Windows 11 Bootable USB we will be using a streamlined, minimal and optimized build offered by Phoenix LiteOS Aka: Windows X-Lite. We will use YUMI exFAT to automate the VHD file creation and ultimately make the Windows Bootable USB. You can also use this process to "Boot Windows 10 from USB" by using the appropriate LitOS or X-Lite ISO file.
- First, download and run YUMI exFAT to make a Windows Bootable USB.
- (1.) Choose your USB flash drive from the list, and prepare the drive.
(2.) Select Phoenix LiteOS or X-Lite from the distribution drop list.
(download an X-Lite ISO).
(3.) Browse to and select your downloaded Phoenix LiteOS Windows 11 ISO file.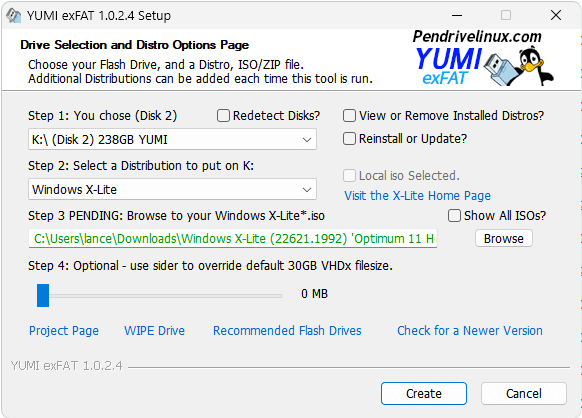
Using YUMI to make Windows Bootable USB - Optional: use the slider to set a larger VHDx file size (default is 30GB). Click Create.
- Once finished reboot your PC and set your System BIOS to boot from USB.
- From the YUMI menu, navigate to the Windows On VHD option.
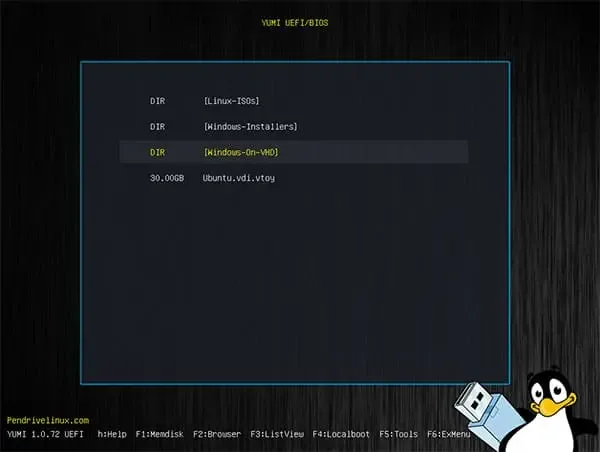
Next, select your Phoenix LiteOS Windows 11 vhdx file.
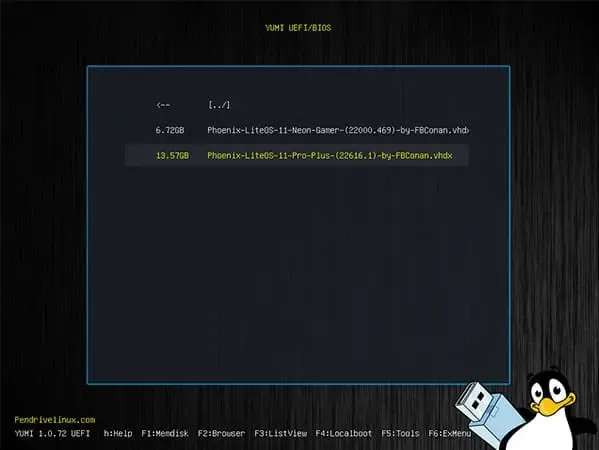
- If all goes well, your computer should now be preparing Windows for its first boot from the applied image. This can take some time, and your PC will restart once or twice before finally booting into Windows from the USB drive. When this happens, you'll be dropped back to the boot menu, so be prepared to select and boot from the file a couple of times.
There you have it, just one easy way to Install, Boot, and then Run Windows 11 from USB. Enabling you to try out and use the Operating System while portably running it from a self contained VHDx (Dynamic Virtual Hard Disk) file on your removable drive. Fun to play with or could be useful during times when you need to use Microsoft Windows temporarily!
Note: You can use YUMI to add more ISO files to boot from your removable device. Or use it with an older Phoenix LiteOS version and USB Boot Windows 10, instead. It is a MultiSystem tool, so you aren't limited or stuck with just one bootable Windows USB. Check out the official YUMI USB Boot page to learn more.