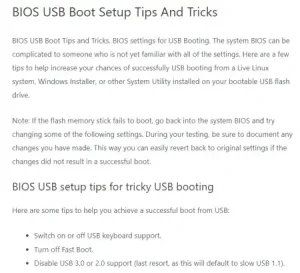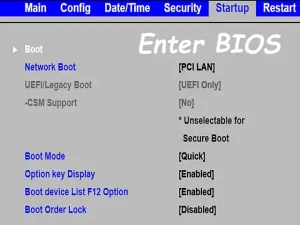The following list of USB BIOS Boot Setting and Options have been thoroughly tested with various Linux USB installs. There may be others but this is meant to be a simple checklist to familiarize you with the boot options and which ones to use. Be sure to check back often as I will be constantly adding new information to this list over time.
Newer USB BIOS Boot Settings
Many newer computers automatically detect the USB device as a hard drive. In which case, you can press a specific key (F2, F10, F11 or ESC) during system post to access the "Boot Menu". Select your USB DISK from the Boot Menu and resume startup.
Older USB BIOS Boot Settings (USB-HDD)
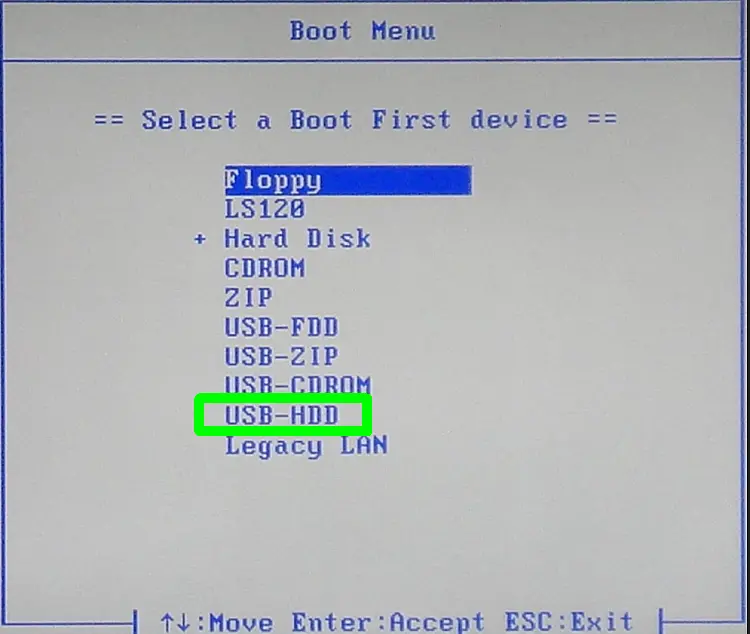
Older BIOS USB setup method: If your system is a bit older or uses a simplified BIOS, you may not have a Boot Menu option. In this case you will need to make the system detect and boot your USB device by changing the settings in the BIOS.
- USB-HDD " Preferred boot method"
- USB-ZIP "May or may not work"
- USB-FDD "Unsupported"
In summary: Generally speaking, if your system BIOS supports the USB-HDD boot option, it should boot Linux from a large capacity USB flash drive. (a BIOS that supports USB-HDD automatically detects the geometry of the USB Flash drive)
On older systems that do not support USB-HDD boot, the USB-ZIP option can be used. However, you'll need to modify the drive geometry to match how the BIOS has been hard coded to see the device. Essentially tricking how the BIOS sees the device. This usbkey.txt syslinux documentation mentions a very good method to use for modifying flash drive geometry.
Exception: The USB-ZIP boot option may allow you to boot some larger capacity flash drives without drive geometry modification, if your flash drive is listed as a selectable hard drive, under boot priority. (Common on systems using an Award-Phoenix BIOS)
Other USB BIOS Boot Tips
- If your BIOS lists the USB memory stick as a hard drive, you should select it as the 1st boot device.
- Remove other USB boot options from the boot priority list when attempting to boot from USB-ZIP or USB-HDD to avoid conflicting startup Cues.
- The filesystem used may also affect the BIOS's ability to detect and boot the drive. If a Fat file-system doesn't work, try Fat32. The partition must also be active or the device will not boot.
- Be sure to keep an eye out for BIOS updates from your board manufacturer. There may be a bugfix for your motherboard related to the problem.
Through experience, I have found that most "recent" Award/Phoenix and AMI BIOS's can generally support USB boot.
If you still need more help, feel free to check out our BIOS USB Booting Tips section.