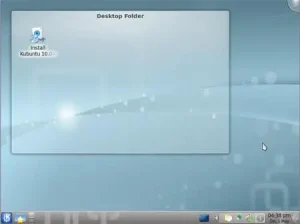Make a USB bootable Linux Mint flash drive with persistence. Run Linux Mint from USB and also use it to Install Linux Mint from USB to a hard drive. In the following tutorial, I cover one way to use YUMI to create your own portable version of this distribution from Windows. You can also opt to use a writable casper persistent overlay image for saving and restoring some changes on subsequent boots.
USB Bootable Linux Mint running with Persistence
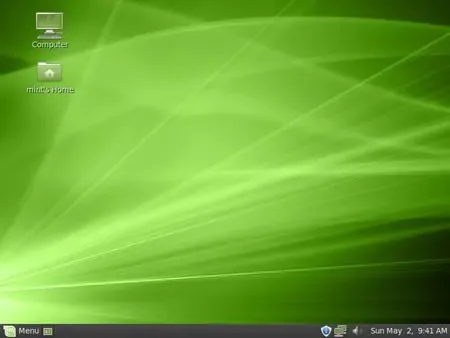
Linux Mint is a popular Linux desktop distribution that focuses on providing an intuitive and user friendly experience for its users. It is based upon Ubuntu or Debian (depending on the version). Features include a new software manager, new backup tool, streamlined look and feel, multiple desktop environments to choose from, and quicker boot times.
Linux Mint Features
- Linux Mint Cinnamon: Is the flagship desktop environment, which offers a traditional and familiar interface similar to what many users are accustomed to from operating systems like Windows. Mint Cinnamon provides a super customizable and very visually appealing experience.
- Linux Mint MATE: This version includes a desktop environment which designed to provide a retro style classic graphical interface which is suitable for older PC hardware.
- Linux Mint XFCE: A version which utilizes another lightweight graphical interface based on GTK. XFCE is also suitable for older hardware. Offering up a customizable and efficient layout with a strong emphasis on performance.
- Linux Mint Debian Edition: The (LMDE) desktop environment is built on a Debian base, providing a stable and rolling release model with access to a wide range of software packages.
- Linux Mint Software Manager: Linux Mint includes its own user friendly software manager that makes it easy to discover, install, and manage software applications. It categorizes software and provides user ratings and reviews to help users make informed choices.
- Linux Mint Update Manager: The update manager allows users to keep their system up to date by providing updates for the operating system, software, and security patches. Users can choose when and how to apply updates, giving them control over their system's maintenance.
- Linux Mint Driver Manager: The driver manager helps users identify and install appropriate drivers for their hardware components, such as graphics cards and Wi-Fi adapters. This feature can be particularly helpful for users who might face compatibility issues with certain hardware.
- Mint Tools: Linux Mint includes a set of tools and utilities designed to enhance the user experience and make tasks like system configuration, backup, and system snapshots more accessible and user-friendly.
- Nemo File Manager: Linux Mint uses the Nemo file manager, which offers a user friendly interface and various features like dual pane browsing, built in previews, and support for custom scripts.
- System Settings: The system settings panel provides an intuitive way to customize various aspects of the desktop environment, appearance, hardware, and peripherals.
- Software Sources: The software sources configuration tool helps users manage software repositories, allowing them to choose where to download software from and enabling easy access to third party repositories.
- Ubuntu/Debian Compatibility: Linux Mint is based on Ubuntu, which is itself based on Debian. This means that the operating system inherits much of Ubuntu's software compatibility and package ecosystem, making it easy to find and install a wide range of applications
Linux Mint Specifications
- Distribution Website: Project Home Page
- Developer: Headed by Clement Lefebvre
- Release Date: Linux Mint was first released in 2006
- Persistent Feature: Yes
- ISO Files Link: Linux Mint Download
Essentials to make Linux Mint boot from USB
- Computer that can boot from USB
- Windows 11, 10, 8, 7 Operating Environment
- USB flash drive (a fast solid state pendrive is recommended)
- LinuxMint ISO file
- YUMI (USB boot creator)
How to Make a USB Bootable Linux Mint
The following steps use YUMI software to help you easily make a USB bootable Linux Mint:
- Download and launch the YUMI Bootable USB creation software.
- (1.) First Select your Flash Drive from the list of devices.
(2.) Then Choose Linux Mint from the list of distributions.
(3.) Download and then browse to your Linux Mint ISO file.
(4.) Optionally, set a persistent file size for storing changes, and click Create.
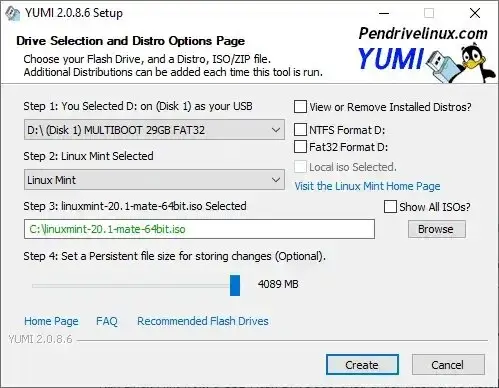
- Once the YUMI script has finished:
(1.) Restart your PC.
(2.) While starting up, during system post (as text or boot logo is displayed), use your hotkey to access UEFI or BIOS.
(3.) Set your USB flash drive to be used as the first boot device.
(4.) Save your changes, and then reboot proceeding to boot from the USB drive.
(5.) During startup you should now be presented with a YUMI boot menu that offers an option to run a Live USB bootable Linux Mint from your flash drive.
You can use your flash drive to either "Run Linux Mint Live from USB with persistence" or to install it onto another drive.
Installing Linux Mint from USB
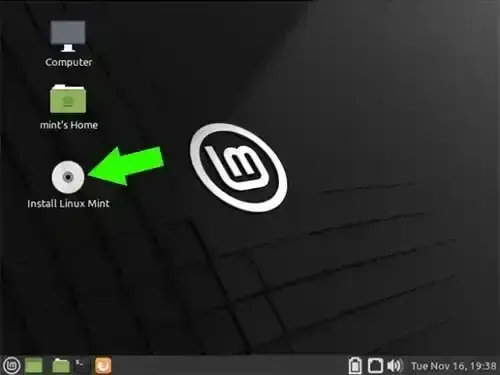
After booting up, you can easily Install Linux Mint from your USB to an internal hard drive or even another external device. Simply choose the "Install Linux Mint" option from the desktop to begin installing Linux Mint from USB.