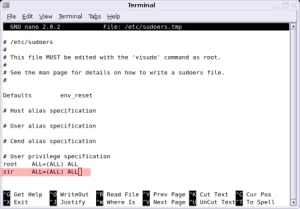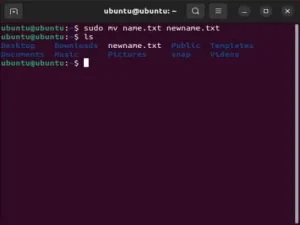Ubuntu Installer not detecting hard drive: I recently experienced a problem installing Ubuntu on a particular computer. Ubuntu's Ubiquity Installer was not detecting my SATA hard drive, although a fdisk -l command found the drive just fine, and the drive also appeared in gparted. As it turns out, the SATA drive had left over raid configuration information that was telling the installer to skip the drive (as if it was unsupported).
In the following tutorial, I will show you what I did to get Ubuntu to detect the SATA hard drive, so that I could proceed to install Ubuntu.
Making the Ubuntu Installer Detect SATA Hard Drive
Is your Ubuntu installer not detecting hard drive? Try to perform the following steps and see if the issue is resolved:
- Boot Ubuntu from your Live USB.
- Open a Terminal (Applications > Accessories > Terminal) and type sudo su
- Type fdisk -l (note which device is your SATA drive).
- Type dmraid -E -r /dev/sdX
(Replacing X with your actual device found in step 3). - Confirm that yes, you wish to remove the dmraid information.
- Return to the desktop and proceed to run the Ubuntu Installer.
If all goes well, the Installer should now detect your SATA hard drive and allow you to install Ubuntu to the disk as usual.
Tips to Get Ubuntu Installer to Detect Hard Drive
The most modern versions of Ubuntu's installer should automatically detect and recognize SATA hard drives during the installation process. However, if you're using a recent release and encounter issues with the Ubuntu installer not detecting hard drive or it is still not being recognized, here are a few additional steps you can try to get your hard drive detected:
- Check Hardware Connections: Ensure that your SATA hard drive is properly connected. Check the cables and connections to make sure everything is secure.
- BIOS/UEFI Settings: Enter your computer's BIOS or UEFI settings (at system post) during the boot process. Look for any settings related to SATA mode. If your SATA controller is set to "RAID" or "AHCI," try switching to the other mode to see if it helps. Generally, AHCI is the preferred mode for most modern systems.
- Update BIOS/UEFI Firmware: Check if there is a firmware update available for your motherboard. Sometimes, outdated firmware can cause compatibility issues with newer hardware.
- Try Another SATA Port: If you have multiple SATA ports on your motherboard, try connecting the hard drive to a different port.
- Check Compatibility: Ensure that your SATA hard drive is compatible with your motherboard. Check the manufacturer's specifications for both the motherboard and the hard drive.
- Use Compatible Hardware: Sometimes, certain hardware combinations may have issues. If possible, try using hardware that is known to be compatible with Ubuntu.
- Boot Parameters: During the Ubuntu installation process, you can try specifying boot parameters to help with detection.
1.) When you see the GRUB menu, press 'e' to edit the boot parameters.
2.) Look for the line starting with "linux" and add the following parameter at the end:libata.force=noncq3.) Press Ctrl+X to boot with the modified parameters.
- Check Ubuntu Compatibility: Ensure that the version of Ubuntu you are trying to install is compatible with your hardware. Sometimes, newer hardware may require a more recent version of the operating system.