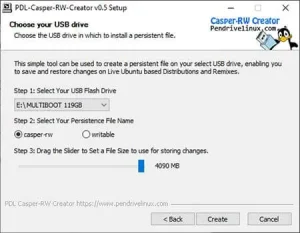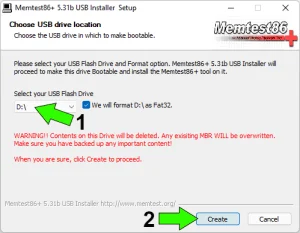Recover Lost Space on a USB flash drive: Suddenly missing space on USB drive after a format? USB drive showing wrong capacity? You may find that all of the storage space on your USB drive has gone missing after using tools to burn an ISO to USB.
Don't worry, in most cases you can easily recover that lost space on your flash drive, bring back the missing space to use for storage purposes, and successfully restore your USB back to its full usable capacity.
Why does USB Drive Storage Space go Missing?
You'll often find that you are suddenly missing space on a USB flash drive because the device has been reconfigured to be detected as a bootable ISO, instead of storage media. For example; by using tools like Etcher to Burn ISO to USB or any tool of this type that uses DD (Disk Dump) to RawWrite an ISO image to a USB drive, its capacity then becomes reduced to the size of the ISO file. Sometimes potentially appearing as a corrupted flash drive.
Obviously this can pose a problem if the original capacity of your flash drive is much larger than the image used. When raw writing an ISO to USB, the device assumes the filesystem of the Image, and any remaining space on the device becomes unallocated. As a result, devices left in this state can no longer be used for traditional storage purposes.
how to fix a corrupted flash drive? To fix this you simply need to allocate the unused space to a new volume and partition. This new partition can then be used as a separate container for storage purposes, and accessed via an assigned drive letter.
The following assumes the user is running from a Windows operating environment. I will follow-up with the procedure for Linux users as well.
How to Recover Lost Space on a USB Drive (Windows)
To recover lost space on a USB flash drive and gain access to the missing storage space; you can assign a new volume and drive letter to the remaining unallocated space. Then format that space with a new file system. Here's How:
- Access the Windows run box by pressing the Win+R keys. Then type diskmgmt.msc and press Enter to open Disk Management.
diskmgmt.msc - Next, to create a New Volume from the remaining space on your USB drive:
(1.) Locate your USB Disk from the list.
(2.) Right Click the Unallocated Space and select New Simple Volume.
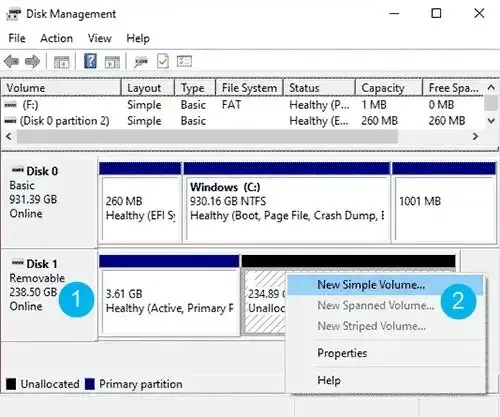
- When prompted, click Next to start the "New Simple Volume Wizard".
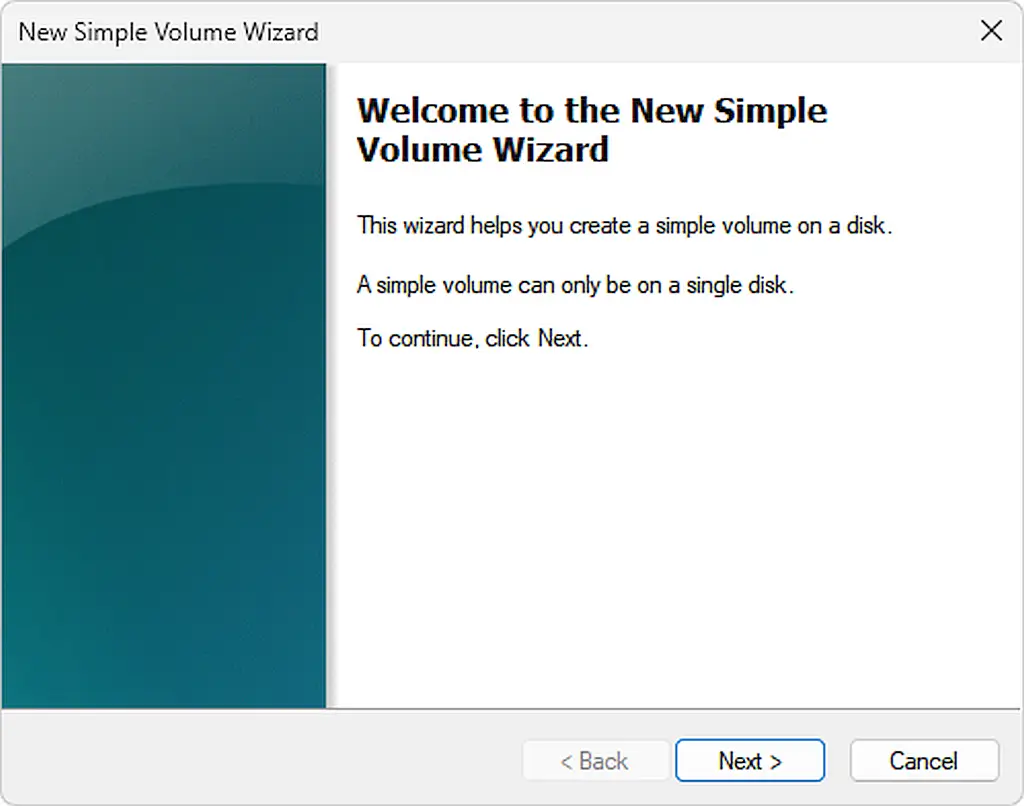
- Note that you can specify a Simple volume size or leave it as is to use the remaining disk space. Click Next to use all of the remaining space.
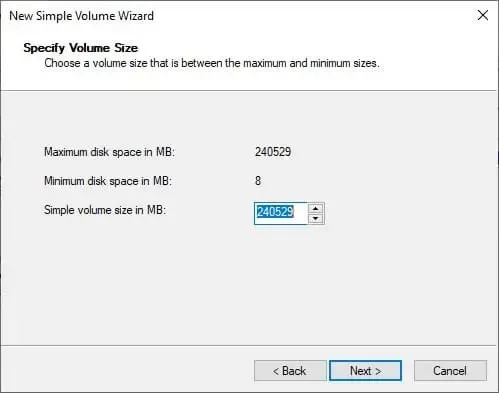
- Now you'll be asked to assign a drive letter or leave it as is. Click Next.
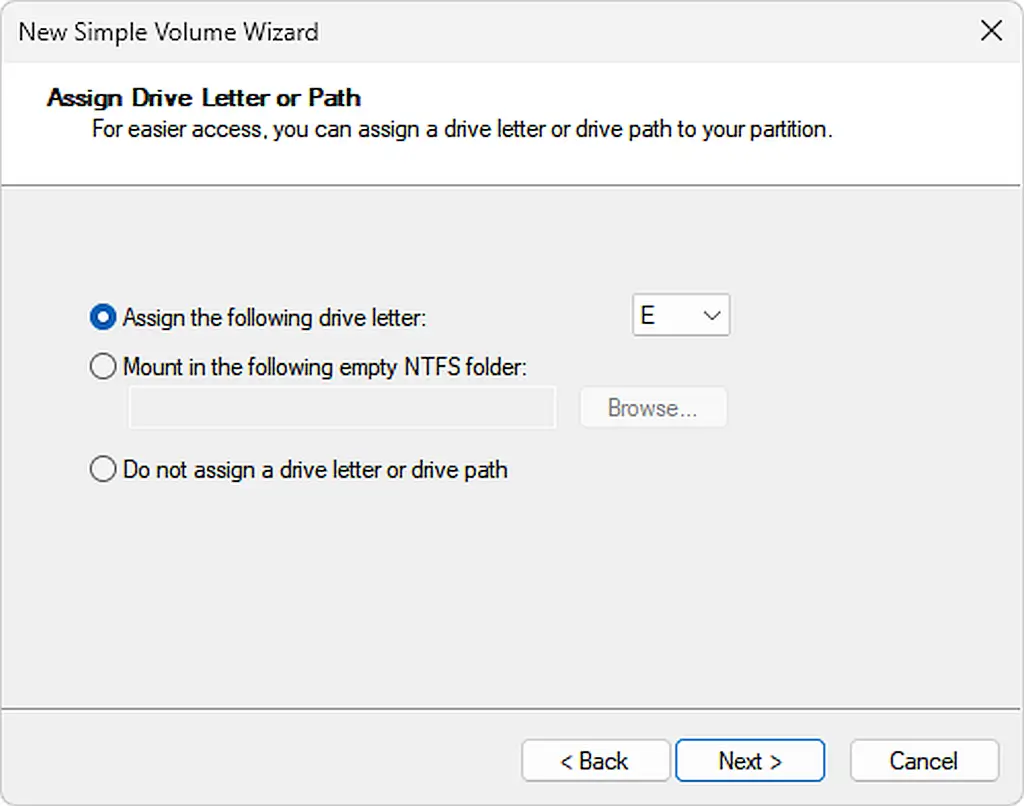
- Finally, to format and create the partition:
(1.) Select a File system.
(2.) Create a Volume label.
(3.) Click Next.
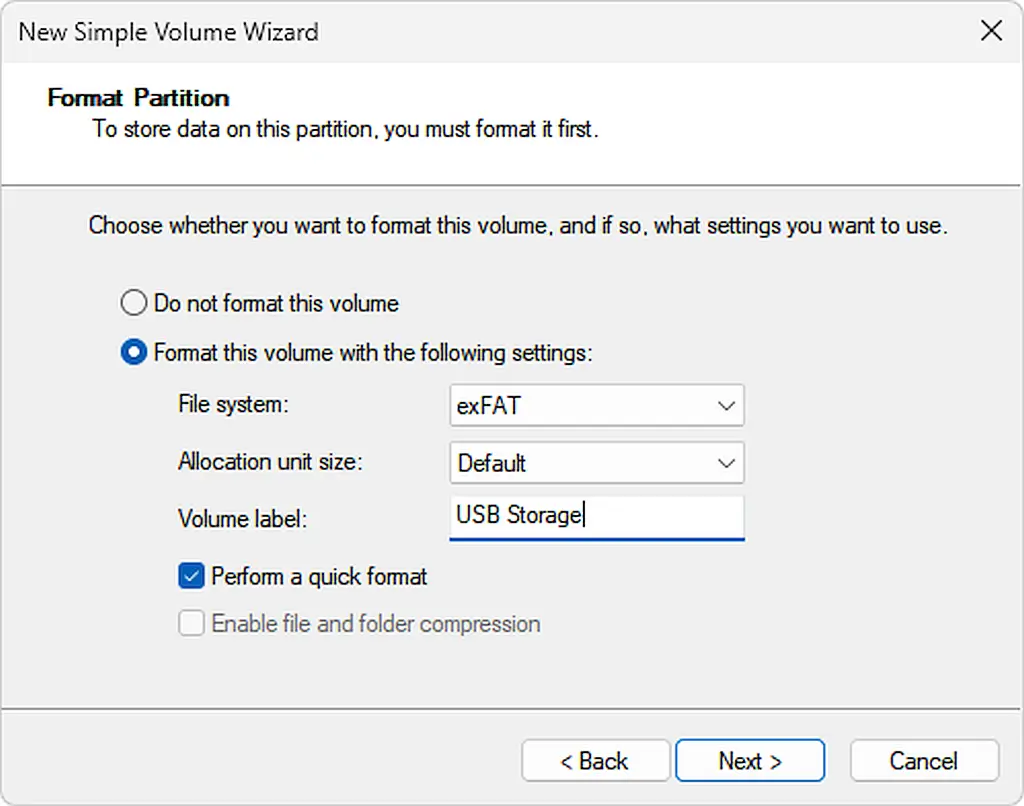
- Click Finish to complete the creation of the new partition.
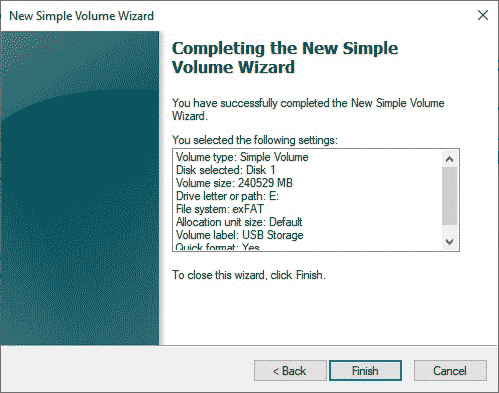
If all went well you should now have access to the once missing space on your USB drive via the newly created volume and related assigned drive letter.
Recovering lost USB Drive Space (Linux via Parted)
You can also use Parted within Linux to create another partition, format, and recover lost space on a USB drive or fix a corrupted flash drive. Here's how:
- Open a terminal window. Ctrl+Alt+T in Ubuntu or Debian
- Run parted with superuser privileges and specify the USB drive:
(Replacing /dev/sdX with your actual USB letter)sudo parted /dev/sdX - Then, use the print command to list existing partitions:
print
- Next, run the mkpart command to create a new partition in the unallocated space. Replacing ext4 with your desired file system and START + END with values for unallocated space. To specify the file system type, start, and end points:
mkpart primary ext4 START END
- Type the quit command to save changes and exit parted.
quit
Always double check and confirm the device name to avoid accidental data loss. If you're unsure, use tools like lsblk or fdisk -l to list available drives and their partitions.
This concludes how to quickly recover lost space on a USB drive or attempt to fix a corrupted flash drive, using the disk management tool in Windows or parted via Linux.