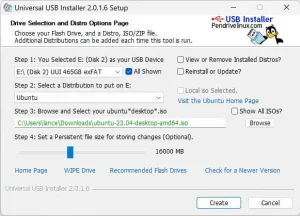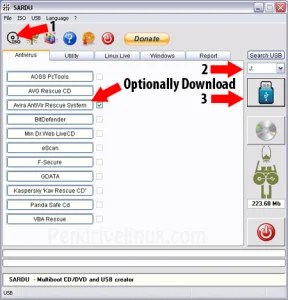UNetbootin can be used to quickly create a Live Linux USB flash drive from an ISO file. There are versions of this cross-platform Live USB generation utility for Windows, Linux, and MacOS X. The fact that this bootable USB creator works with every major operating system is a benefit.
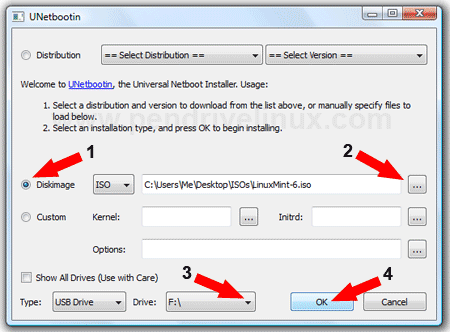
Most Live Linux distributions are supported right out of the box, and there are custom install options available for ISO distributions that are not.
What is UNetbootin?
UNetbootin (short for "Universal Netboot Installer") is an open source software application that allows users to create bootable Live USB drives for various Linux distributions from ISO files, eliminating the need to use a CD. Making it a convenient tool for users who want to try out or install Linux on a computer without using a traditional installation disc. Originally authored by Geza Kovacs, it was released under GNU GPL v2. You can read more about it at the Official Project Page.
Here's an overview of its most notable features:
- Linux, FreeBSD, NetBSD ISO file Support: UNetbootin primarily supports various Linux distributions, but it also has options for other operating systems like FreeBSD and NetBSD.
- Easy Live USB Creation: Its main function is to make it easier to create a bootable Live USB drive. A Live USB allows you to run a complete operating system directly from the USB drive without needing to install it on the computer's hard drive.
- Can Download ISO files: The utility can download and install a variety of Linux distributions directly from the internet. Alternatively, you can use an existing ISO file of a Linux distribution that you've already downloaded.
- Cross Platform OS Compatibility: The software is made available for multiple operating systems, including Windows, Linux, and macOS. This makes it a versatile tool for users with different platforms.
Keep in mind that while this is a pretty popular tool, there are alternative methods and tools for creating bootable USB drives, such as the Universal bootable USB Installer, YUMI, Ventoy, Rufus, Etcher, or the native tools provided by many Linux distributions. The choice of tool often depends on personal preference and the specific requirements of the user.
It is important to mention that at the time of this writing, Live Linux USB flash drives created with this tool do not utilize a persistence feature. The resulting bootable USB Linux install will function just as it does from a Live CD. By default you will not be able to save and restore your changes. Additionally, only one distribution can be put on the flash drive.
If you wish to store and boot multiple Linux distributions with persistence, system utilities, and Windows Installers, you should probably use a previously mentioned tool like YUMI Multiboot ISO to USB, instead.
Using UNetbootin to Make a Live Linux USB in Windows
The following assumes you are working from within Windows and have a current copy of the ISO you wish to convert. So before proceeding, make sure to have a copy of your favorite Linux ISO file on hand. Then, to get started using UNetbootin to make a Live Linux USB from within Windows:
- Download UNetbootin - grabbing the version for Windows.
- Double click the unetbootin-windows-###.exe to run the program.
- Next, to prepare and make your USB bootable:
(1.) Click the Diskimage radio box.
(2.) Browse to select your ISO.
(3.) Set your target USB drive.
(4.) Click OK to start the creation.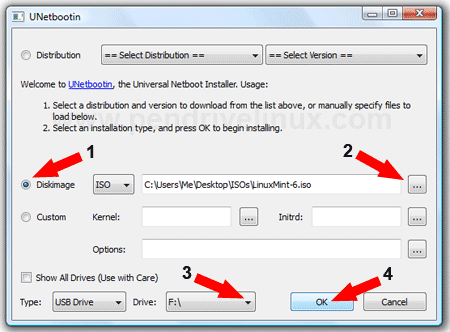
Windows Live USB Creation from ISO - Once the installation has completed, select the option to Reboot Now.
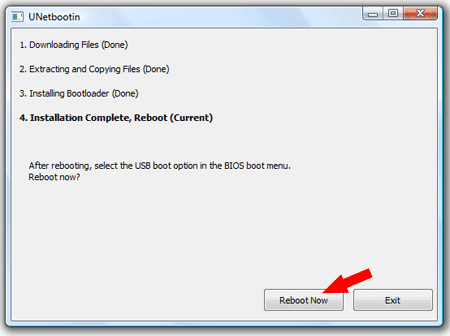
Finished creating a bootable USB - Reboot Now - During the reboot at the system post:
(1.) Use your motherboard hotkey to enter your system BIOS/UEFI.
(2.) Set your system to USB boot from your flash drive as the first device, and save your changes.
(3.) Then, proceed to start running your favorite Live Linux on USB.
How to Install UNetbootin in Ubuntu Linux
This Live USB creation tool can also be used to create a Live Linux USB flash drive from within Linux. In the following section, I cover how to quickly get it up and running within an Ubuntu Linux operating environment.
To install and run the UNetbootin Ubuntu Linux version from Ubuntu:
- Open a terminal (applications > accessories > terminal) or Ctrl+Alt+T
- Type the following commands into the terminal pressing enter after each.
(1.) Download the latest version;
wget unetbootin.sourceforge.net/unetbootin-linux-latest(2.) Make the archive executable;
chmod +x ./unetbootin-linux-*(3.) * Extract files from the archive;
sudo apt-get install p7zip-full(4.) Run the UNetbootin program;
sudo ./unetbootin-linux-** Alternately, if an archive manager utility is already installed, you might be able to simply double click the unetbootin-linux-* file to run it, since the archive was already marked executable during step 2.
Using UNetbootin Ubuntu to Make a Live Linux USB
To use Unetbootin Ubuntu: First, insert your USB flash drive and start the tool (See step 4 in the previous section).
Option One - Distribution: You can let the tool fetch and download a select Linux distribution from the internet.
- Select a Linux distribution from the drop-list.
- Choose the distro version you'd like from the second drop-list.
- Make sure the correct USB drive is detected and then click OK.
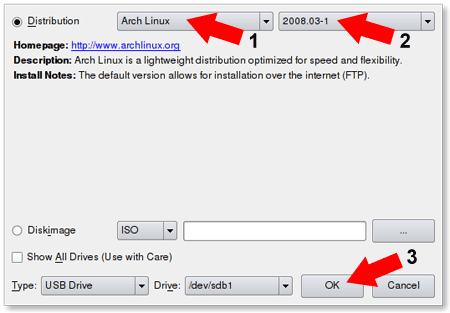
Automatically downloading Linux ISO files from the Net
Option Two - Diskimage: Or you can Browse to and use an existing Linux ISO file.
- Browse to the ISO Image you would like the tool to put on your USB drive.
- Make sure the correct USB flash drive is detected and then click OK.
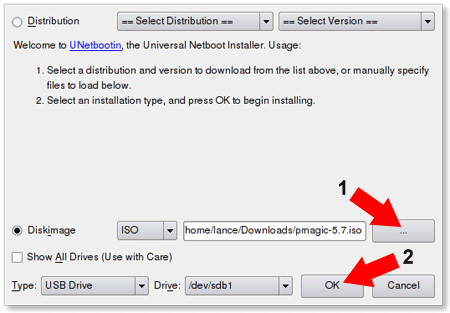
Choose to use an existing ISO file - After the installation has finished, simply click Reboot Now.
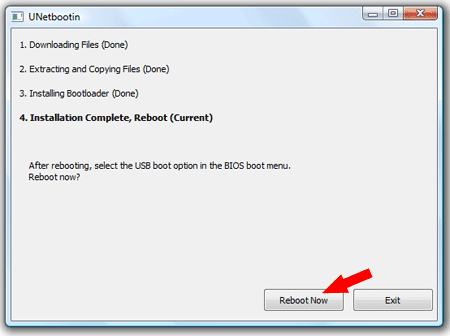
Installation complete - Reboot - During startup (before your computer begins loading an operating system):
(1.) Use your PC manufacturers hotkey to access or enter your system BIOS.
(2.) Set your BIOS or boot menu to boot from your USB flash drive and save changes using F10.
(3.) Proceed to start from the USB device and enjoy running your favorite Live Linux ISO from USB.
This concludes the process of using this great tool to copy and boot your favorite Linux ISO from your USB flash drive.