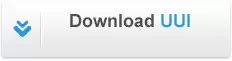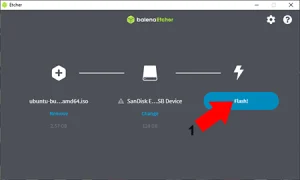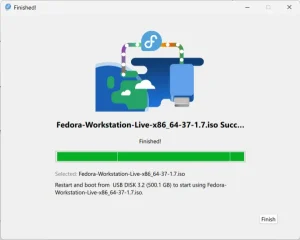The Universal USB Installer (Imager), also known as UUI, is USB bootable pendrive software. This ISO to USB utility allows you to easily create a multisystem bootable USB from ISO files. It enables you to boot from USB Windows setup installers, Linux operating systems, stand alone Antivirus software, along with several system diagnostic and PC repair tools.
Take all your favorite Live Linux distributions, Windows Installers, system recovery, backup, and diagnostic tools with you, capable of booting from one USB drive. The most popular antivirus scanners, disk cloning software, penetration testing, and system diagnostic tools can be stored on and configured to boot from the same single multisystem bootable pendrive. You can even use UUI to fully install, boot, and run Windows entirely from USB.
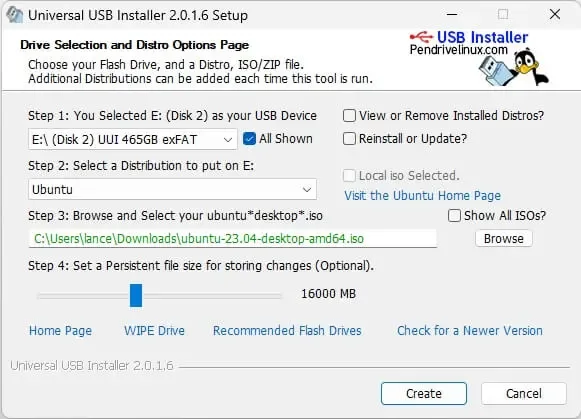
Universal USB Installer | Easily Make Bootable USB
Using this open source USB boot maker software is easy as 123. Simply select your target flash drive, choose your distribution from the list, browse to the ISO file (or choose to download the ISO), and then click Create. Once finished, you should have a ready to run Live USB containing the Live operating system, Windows installer, or system diagnostics utility, or advanced system cleaner tool you previously selected.
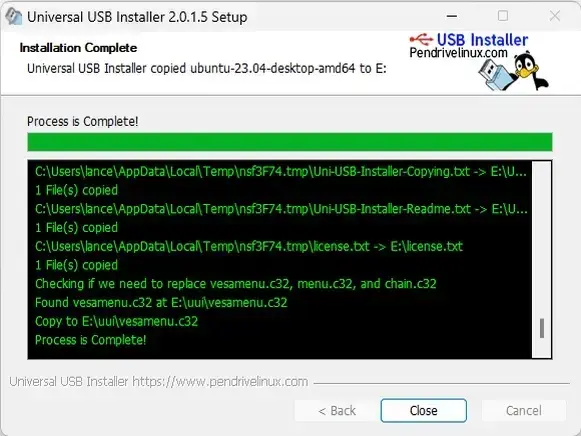
Some boot from USB tools use simple DD (Disk/Data Duplicator) copy and convert commands to directly burn ISO to USB. The DD method of copying, also commonly referred to as "Data Destroyer" works by overwriting the entire file system on a flash drive with that of a CD or DVD image. This process causes the drive to appear limited to the size of the chosen ISO file which can prevent you from continuing to use the drive for storage purposes. However, if the filesystem used by the CD/DVD image supports expansion, it may be possible to recover lost USB drive space or storage capacity by extending the space and creating another partition to use for storage.
UUI offers a more practical method than DD through the use of an exFAT partition for storing bootable ISO files and block images, along with a separate hidden secondary FAT boot partition which is used to boot those files. This method allows your USB drive to appear to Windows as a regular exFAT formatted flash drive and enables you to continue using your removable device for traditional storage purposes.
Persistence feature for saving changes
Another key feature of this bootable USB maker is the use of persistent storage, where available. This persistence feature allows you to save changes and then restore those changes on subsequent boots. Ubuntu based Casper persistence works with FAT32, NTFS, or exFAT formatted drives. Starting with version 2.0.1.6, the USB drive is formatted with an exFAT filesystem, so an option to use a larger than 4GB casper-rw or live-rw persistent block file, (also known as an overlay image) is now possible. Currently supporting up to 40GB persistence.
Drag and Drop ISO Files onto USB
Drag and Drop ISO to USB functionality is supported so long as you don't need persistence, and do not need the tool to keep track of your installs for possible removal at a later point.
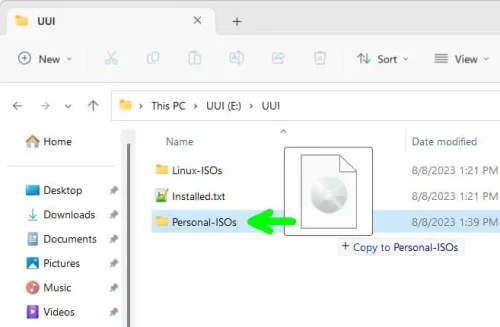
Instead of relaunching this Live Linux USB Creator to add more distributions, you can simply drag additional ISO, IMG, WIM, VHD(x), VDI.vtoy, and EFI files from any folder on your computer and drop them onto any folder under the UUI folder on your flash drive. You can also create your own folders within the UUI folder to use for storage. During bootup, the system will automatically populate the menu entries for those newly discovered items.
Secure Boot from USB?
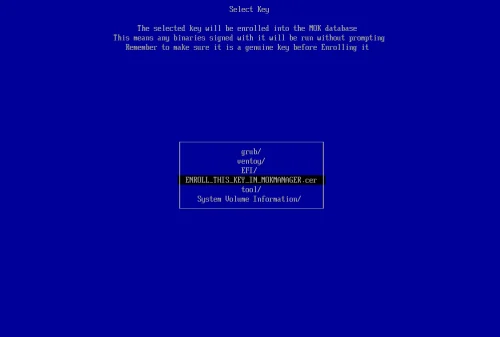
Yes, Secure Boot is supported from USB with UUI. Simply select "VTOYEFI" and then the option to "Enroll_This_Key_In_MokManager.cer" during startup.
Essentials to Create Bootable USB Drives
Important: UUI will show drives detected by Windows as either removable media (USB Drive) or a fixed (Local Disk). See the recommended list of some of the fastest and best USB flash drives to use with this tool.
- Universal-USB-Installer-2.0.2.2.exe toolkit to make a bootable USB drive.
- Windows 11, 10, 8, 7 operating system (or Linux with WINE)
- 8 GB+ USB pendrive (fast SSD solid state USB thumb drive recommended)
- Computer with a system BIOS/UEFI that can boot from USB.
- Your favorite Windows or Linux ISO files and system tools.
Download Universal USB Installer
3 Feb 2024 Universal-USB-Installer-2.0.2.2.exe
SHA-256: 9e3ac6a65e43573f9b667d692d4aaa1a4e0cc16ba5c3ba20eb74f9c7c7af49c9
WARNING: You must backup any data you wish to keep before using this tool on any Disk. When choosing the "Prepare this Device" option, all volumes and partitions on the select (Disk #), even if they are hidden, will be wiped clean.
Universal USB Installer (UUI) Changelog
The following changelog outlines the most recent changes made to the software.
- 2/3/2024 Universal-USB-Installer-2.0.2.2: Version 2.0.2.1 was corrupted and would lock up preparing drive. Added missing files.
- 1/26/2024 - 2.0.2.1: Updated to use Ventoy 1.0.97 bootloader which provides upstream support for Proxmox 8.1 and FreeBSD 14.0. Remove www from Pendrivelinux site links.
- 10/19/2023 - 2.0.2.0: Update to the Ventoy 1.0.96 bootloader. Implemented conditional detection features to allow prepared drives to be displayed while running from WINE in Linux.
- 9/18/2023 - 2.0.1.9: Corrected an error in System::Call 'kernel32::GetDriveType(t"$preJustDrive")i.s' for removable and fixed drive detection. Added Vanilla dPup to the list of supported distros.
- 9/13/2023 - 2.0.1.8: Iterate through all logical drives and combine accumulated drive letters with their corresponding disk number. Fixed more bugs in the handing of menu selections. Changed physical disk and partition/volume detection methods. All fixed and removable drives with the exception of those with a Windows\system32 directory are currently displayed by default. Added redetect disks - refresh drives option.
- 9/7/2023 - 2.0.1.7: Update to Ventoy 1.0.95 bootloader. Adjusted the ISO file masking for Windows X-Lite. Fixed bugs in how menu selections and message box returns are handled. Automatically checks for version updates at runtime.
- 8/4/2023 - 2.0.1.6: Entirely new build supports Multiboot. This version has been completely overhauled and is now based on YUMI exFAT with a Ventoy bootloader. As such, it now supports exFAT USB boot, drag and drop ISO support, and inherits YUMI's Multiboot bootable USB toolkit features.
How to Install Universal USB Installer in Linux?
You can use the UUI4Linux UUI.sh bash shell script to prepare and make a Multiboot bootable USB from Linux. After the drive is prepared, you can proceed to add ISO distributions and create persistence files by running the Universal-USB-Installer-2.0.2.2.exe executable from WINE.
Note: The following process assumes that gzip and WINE packages are already installed on your system. If not, you'll need to install them before proceeding.
To create a bootable USB on Linux:
- First, open a terminal. Ctrl+Alt+T
- Next, from the open terminal window, cd to your desktop:
cd Desktop - Now download UUI4Linux gzipped tarball using the wget command:
wget https://pendrivelinux.com/downloads/UUI4Linux.tar.gz - Then, use the following tar command to extract the archive:
(Note: you may be able to just double click the file to extract.)tar xzvf UUI4Linux.tar.gz - Use the cd command to switch to the UUI4Linux folder:
cd UUI4Linux - To set permissions and run the bash script from a terminal:
chmod +x ./UUI.sh && ./UUI.sh
Once finished, the included Universal-USB-Installer-2.0.2.2.exe executable can be run from within WINE to learn more about a distro, download related ISO files, and install additional distributions + create persistence files on any prepared drive.
Note that distros can be conveniently added or removed with the .exe at any time on prepared drives. To do this, simply issue the wine command from the directory containing the executable as follows:
wine Universal-USB*How to Boot from USB?
Booting from the UUI prepared bootable USB drive; Here are the steps to get your computer to boot from USB into any portable operating system or bootable tool that is stored on the drive.
- Access BIOS/UEFI Settings; Restart your computer and proceed to access BIOS settings during system post. This is usually done by pressing a specific key (often referred to as a hotkey) during the boot process. Common keys include F2, F12, Delete, or Esc. Refer to your device's manual for the correct BIOS key.
- Change Boot Order; In the BIOS/UEFI settings, navigate to the "Boot" or "Boot Order" section. Change the boot order so that the USB drive is the first boot option. This allows the computer to check the USB drive for bootable media before trying the internal storage.
- Save Changes and Exit; Save the changes (usually F10) you made to the boot order and exit the BIOS/UEFI settings.
- Start PC from Bootable USB; Continue to start your computer from the bootable USB drive you set as the first boot device.
- Choose an OS to Boot from; Your computer should now boot from the USB drive into a Boot Menu. Simply select the Operating system or Tool you wish to boot from and then press enter, following any additional prompts to make selections for custom booting.
- Boot from USB into your OS; If all went well, you should be booting up your chosen Operating System or Tool from USB.
Bootable ISO files
This USB boot maker software allows you to make a custom bootable USB drive from ISO files of the following Live Linux Portable Operating Systems, Windows Installers, Windows PE, System Diagnostic Tools, Cloning Tools, and Antivirus Utilities. Choose from a selection of Windows Installers and popular Live Linux distributions to put on your flash drive. It's easy as 123.
Note that this ISO to USB boot list is not all inclusive. Almost any Live ISO file can be made to boot from USB.
| Main Distro or Tool | Supported ISO |
|---|---|
| Ubuntu Live with persistence |
|
| Linux Mint with persistence |
|
| Debian Live/Netinstall |
|
| Kali Linux with persistence |
|
| Fedora Linux with persistence |
|
| OpenSUSE |
|
| Puppy Linux Based |
|
| Linux Distros for Kids |
|
| Other Bootable Distros |
|
| Live Antivirus |
|
| Other USB Bootable Tools |
|
| Install Windows from USB |
|
| Windows PE from USB |
|
| Try an Unlisted Bootable ISO |
|
More Live ISOs, USB Windows Installers, portable Linux distributions and System tools will be added as time permits. Let me know about any unlisted Live Linux distributions that should be included or version revisions, and I will do my best to update the UUI tool to support them. Feel free to contact me to submit your recommendations and suggestions.
FAQ, Troubleshooting, Issues, Bugs
The following section outlines the most frequently asked questions. It is where issues and known bugs are recorded and where you'll find any related troubleshooting help and work arounds.
Persistent Block and File Storage Support
The Persistence feature works with most Arch Linux, Fedora, Ubuntu, and even Debian based distributions like KALI Linux. However, for some reason the persistent option is broken with the newest official Debian distribution. The Debian persistent block file and label are currently being named persistence, and hold a persistence.conf file containing / Union.
Perhaps Debian no longer supports persistence in a loopback mounted file and will only detect partitions? If you have any information regarding why this might be, please contact me and let me know so I can try to make the necessary changes to fix it.
Forcing Undetected ISO Files
If an ISO filename does not appear when browsing for a selected distribution, you can try to force the selection of that ISO file. This is useful in situations where, for example, you know that a distribution like Cinnamon is Ubuntu-based, but an installable entry for it does not exist yet, i.e., it does not match any of the options.
To force a Cinnamon ISO file while using Ubuntu as the distribution, you could use the following for example:
- Select Ubuntu for the distribution to install.
- Then when browsing to the ISO file, begin to type ubuntucinnamon ISO filename into the file name: box.
- Select the filename from the drop down as its name is auto populated.
- Then click Open to override and force the selection.
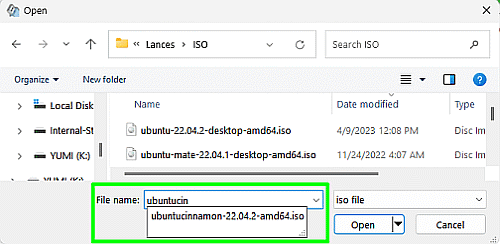
Forcing an ISO file
Is Universal USB Installer Safe?
This bootable USB maker was created to be useful and free of viruses, malware, or anything intentionally malicious. Being open source, the source code is also made available for each release. That source pertaining to the released version can be found next to the download link for anyone to view.
Which is better Rufus or Universal USB Installer?
Both tools are excellent choices and their popularity has varied depending on use case and evolution over the years. Today, the modern version of UUI supports the use of an exFAT file system for storage (a feature that originated with Rufus), along with the Multibooting feature which was recently adopted from YUMI with a Ventoy bootloader. Out of this group of bootable USB maker software, the Universal USB Installer was the first boot from USB tool created for Windows, having been developed several years before Rufus, Ventoy, and YUMI.
Since its original inception as a simple tool meant to boot DOS from USB, Rufus has also evolved over time, adopting many of the Universal USB Installer's unique features. In addition, it offers some options that are not currently available in UUI. Rufus was the first tool to offer a Fat16/32 boot partition with a separate NTFS or exFAT partition to use for storage through the use of custom drivers. Thanks to Pete Batard's work, his NTFS and exFAT drivers and methods of using multi partitioning for separate boot and storage are now used in most modern USB boot tools, including Ventoy, YUMI, and UUI.