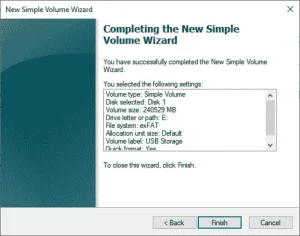Testing for USB Boot compatibility using a bootable USB tester tool; This segment covers methods to help you check if a computer system BIOS can boot from a USB device. It can be used to determine if the computer can boot a Linux version from a bootable USB. In most cases if the test is successful, you should have no problem running a Live USB Linux.
In addition to testing that your PC can run Linux, the included Memtest86+ system memory diagnostics program allows the user to scan their system memory for errors by booting memtest from the USB device.
Basic USB Boot Testing Essentials
- Linux or Windows PC with Internet access
- USB flash drive
- Memtest86+ USB Installer.exe (Windows) or mt86+ ISO file (Linux)
Here's the source code for those who would rather compile the Memtest 86+ USB installer.
Testing for USB Boot compatibility with Memtest86+
The following explains how to install Memtest86+ on a USB device to use as a Bootable USB tester for testing for USB boot compatibility. Ultimately enabling us to quickly test whether a system can boot from USB. While also providing a means to run a Memory Tester from USB.
Creating a Memtest86+ Bootable USB from Windows
To create a Memtest86+ bootable USB from Windows to use for testing, you can use the Memtest86 USB Installer. This tool was originally created per the request of Samuel Demeulemeester, the author of memtest86+.
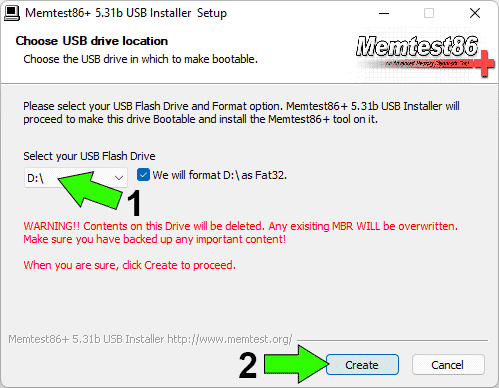
- Download and run the Memtest86+ USB Installer.
- (1) Select your USB flash drive from the drop down list. (2) Then Choose Create.
- Once the installer has finished, Reboot your Computer and set your BIOS to boot from USB.
Creating a Memtest86+ Bootable USB from Linux
To create a Memtest86+ bootable USB to use for testing from Linux, you can convert and copy (dd) the ISO to your USB drive.
WARNING: This method will completely overwrite your chosen drive. Make sure you have backed up everything you want to save before proceeding.
- First download the mt86plus zip and extract the ISO from the zip to your desktop.
- Then insert a USB flash drive into your PC.
- Open the terminal in Linux (from Ubuntu for example Ctrl + Alt + T).
- From the terminal, type the following command to find out which disk is your flash drive.
sudo fdisk -l
Make a note of which letter belongs to your USB disk! For example /dev/sdX.
- Next change to the directory where you extracted your ISO file, type
cd Desktop
- Type the following command replacing /dev/sdX with the letter of your USB, from step 4.
dd if=mt86plus_6.10_64.iso of=/dev/sdX status=progress - Once the copy has finished, close the terminal.
- Proceed to Reboot and set BIOS to boot from USB.
Setting your BIOS to Boot from USB
- At the (Power On Self Test) screen, enter your system BIOS using the correct key combination for your PC.
For example; F1, F2, F10, F12, Del, etc. - Use the PgUp + PgDn (up & down) arrow keys to make your USB the first boot device.
- Save your changes, and let the system boot.
Upon reboot, you should have a successful launch of Memtest86+ from your USB drive.
Memtest86+ running from a USB flash drive
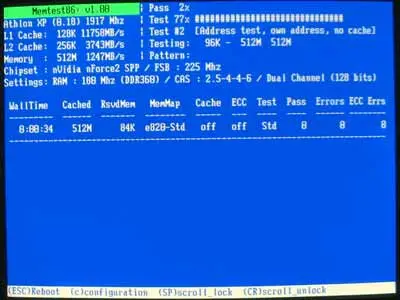
This USB boot test concludes that your BIOS based system is capable of USB booting from a bootable USB device using Syslinux. If it worked, it should also be possible to run Live Linux from USB.
Additional Notes: After booting Memtest from USB, it is not necessary to complete the system memory test. However, if you have the time, it can't hurt to ensure that your computers memory is in good shape.
This test does not guarantee that your computers hardware is supported with a particular Linux distribution. It is possible to pass this test and still have problems booting Linux. For example: A video card driver may not be available by default with a particular Linux distribution which could leave you at the shell after boot.