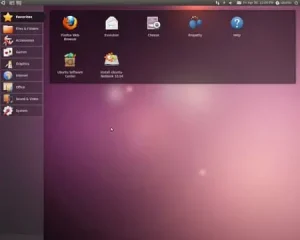Make a GParted Live USB flash drive using YUMI to perform the task. Easily Create a GParted Live USB from Windows. GParted is a popular graphical partition editor headed by Curtis Gedak. This powerful tool that can be used to create, reorganize, and or delete disk partitions. Other Key features include the ability to create multiple partitions, enable or disable the boot flag, resize a partition, format, and much more.
GParted on USB Flash Drive
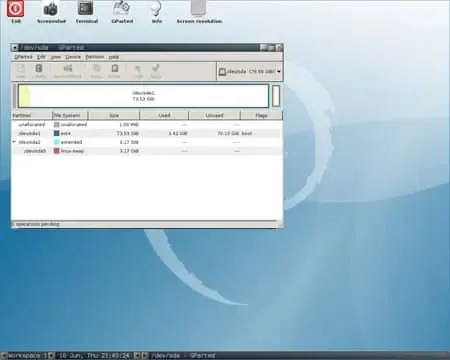
- Distribution Website: Project Home Page
- Author: Curtis Gedak
- Persistent Feature: No (not necessary)
GParted Free Open Source GNOME Partition Editor
GParted is a free open source partition editor software used for graphically managing and manipulating hard drive partitions. It stands for "GNOME Partition Editor" and is part of the GNOME desktop environment. This powerful tool is often used by IT professionals, system administrators, and home users for managing partitions.
Available for Linux, Windows, and macOS it can be used to quickly create, resize, delete, move, and copy partitions without data loss. It supports a variety of file systems, including NTFS, FAT16/FAT32, ext2, ext3, ext4, hfs/hfs+, linux-swap, reiserfs/4, ufs, xfs and many more file systems. And can also detect RAID devices.
The software UI is intuitive and very user friendly. Novice and experienced users should have no problem navigating and using it. It can also be run as a live USB, which allows you to use the software without installing it on a computer. It is often included in Linux distributions, but can also be downloaded as a stand alone ISO file from the official website.
Prerequisites to make a GParted Live USB
- Windows 11, 10, 8, 7 or Linux
- Fast SSD USB drive
- GParted ISO file
- YUMI Multiboot Windows USB Booter (or by using DD in Linux)
How to Create a GParted Live USB from Windows
To create a GParted Live USB from within Windows:
- Download and run YUMI Windows USB Booter
- (1) Choose your USB flash drive.
(2) Select * GParted (Partition Tools) from the list.
(3) Browse to your ISO file and then click Create.
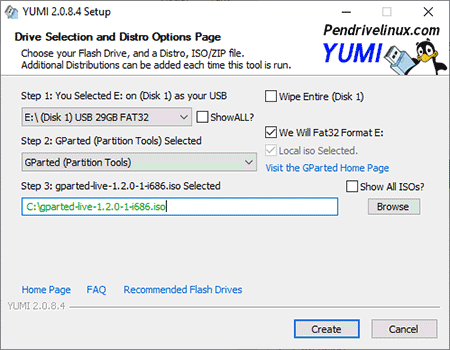
- Reboot your PC and set your system BIOS or Boot Menu to boot from the USB device, save your changes and reboot booting from the memory stick.
Note: You can now use WINE to run YUMI from Linux. * If "GParted" does not exist in the distribution dropdown list, use the "Try unlisted ISO" option, instead.
How to Make a GParted Live USB from Linux
WARNING: The following dd method will wipe your chosen drive clean. It essentially overwrites the contents with that of the ISO file. Before proceeding, make sure you don't have anything left on the flash drive that you want to keep. And make sure to use the right device letter.
To create a GParted bootable USB from within Linux (Ubuntu was used for this test),
- Insert a USB flash drive into your PC.
- Download a GParted Live ISO "and move it to your Desktop".
- Open a terminal (Ctrl + Alt + T)
- To find your USB device, type the following and press enter.
sudo fdisk -l
Make note of which device belongs to your USB drive. For example /dev/sdX.
- Type the following command to change your current directory to Desktop.
cd Desktop
- Type the following command replacing X with your actual USB device letter from step 4.
sudo dd if=gparted-live*.iso of=/dev/sdX status=progress - Reboot your PC and set your BIOS or Boot Menu to boot from your USB drive.
Upon reboot, you should successfully be up and running GParted from your USB flash memory stick.