Boot from USB Ubuntu: Create a Bootable Ubuntu USB with Persistence. The following segment covers how to use YUMI as an Ubuntu bootable USB creator from within Windows or in Linux via WINE. Once finished, you should be able to successfully boot from the Live USB. You can also use the removable device to install to a hard drive.
Bootable Ubuntu USB
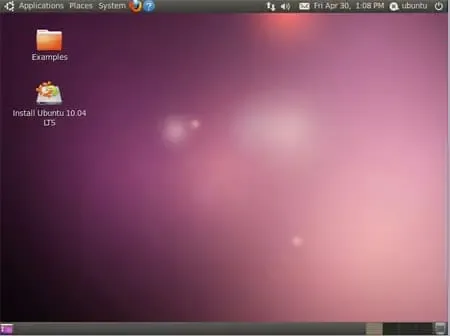
- Distribution Home Page: Ubuntu Project Page
- Developer: Founded by Mark Shuttleworth (Canonical Ltd)
- Distribution Release Date: First released October 20, 2004
- Persistent Feature: Yes (writable or casper-rw persistence)
What is Ubuntu Linux?
Ubuntu is a very popular open source operating system (OS) based on the Linux kernel. It is developed and maintained by Canonical Ltd. Ubuntu is designed to be user friendly, secure, and versatile, making it suitable for a wide range of computing needs, from personal desktops to servers and cloud environments.
It was originally based upon and derived from Debian Linux. Having been improved upon and refined over time, it is now one of the most well known Linux distributions. It is used the World over by many, and is loved by almost everyone who uses it.
Key features include:
- Open Source Operating System: Distributed under an open source license, which means that its source code is freely available to the public. Users can modify, distribute, and contribute to the development of the operating system.
- Debian Based Linux Distro: It is based on Debian, which is another popular Linux distribution. Debian is known for its stability, and Ubuntu inherits this trait while adding its own features, improvements, and user friendly interfaces.
- Live Desktop and Server Editions: It comes in two main editions; Live Desktop and Server. The Desktop edition is geared towards personal and business use, providing a graphical user interface (GUI) and a wide range of pre installed applications. The Server edition is designed for use in server environments and lacks a graphical interface by default, focusing on performance and resource efficiency.
- Unity and GNOME Desktop Environments: In the past, Ubuntu used the Unity desktop environment as its default graphical interface. However, starting with Ubuntu 17.04, the default desktop environment switched back to GNOME. Both Unity and GNOME offer intuitive interfaces and are highly customizable.
- Software Center: It includes a Software Center that simplifies the installation, removal, and management of software applications. Users can easily search for and install a wide variety of applications, both free and proprietary, through the Software Center.
- Package Management: It can use the Debian package management system, which allows users to easily install, update, and remove software packages. The APT (Advanced Package Tool) is the primary package management tool.
- Security: Well known for its security features. It has a regular release cycle for security updates, and the operating system benefits from the Linux security model. Users have fine-grained control over user permissions and access rights.
- Community Support: Ubuntu has a large and active community of users and developers who contribute to forums, wikis, and other support channels. This community-driven support helps users troubleshoot issues, share knowledge, and collaborate on improvements.
- LTS Releases: Provides Long Term Support (LTS) releases, which are versions of the operating system that receive updates and support for an extended period, typically five years. This is particularly beneficial for users who prioritize stability and don't want to upgrade their systems frequently.
- Cloud Integration: It has also become a popular choice for cloud computing and is used on various cloud platforms, including Amazon Web Services (AWS), Microsoft Azure, and Google Cloud Platform. The server edition is well-suited for building and managing cloud infrastructure.
Essentials to Boot from USB Ubuntu
- Windows 11, 10, 8, 7 (or Linux using WINE)
- Ubuntu Live ISO file
- Fast SSD USB flash drive
- YUMI Multiboot USB Maker (to put Ubuntu on USB)
How to Create a Bootable USB Ubuntu with Persistence
There are several ways to create a bootable USB Ubuntu. In the following section, we are using YUMI software in order to utilize the casper-rw casper persistence feature. By utilizing a persistence file for storage, you can save your configuration changes and restore them during each reboot. This is accomplished by using a persistent overlay image, also known as a block file.
- Download and launch the YUMI Make Bootable USB Software.
- (1.) Select your thumb drive from the drop list.
(2.) Next, choose Ubuntu for distribution.
(3.) Then, browse to and select your ISO file.
(4.) Optionally, use the slider to set a "persistent file" size for storing changes, and then Click Create.
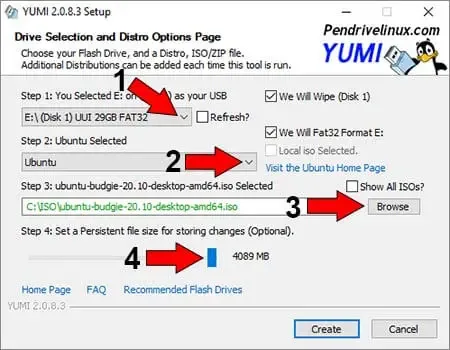
- Once the YUMI script has finished, restart your PC.
Set BIOS to Boot Ubuntu from USB
To get your computer system to actually boot from the bootable Ubuntu USB drive:
- During startup, at the POST (Power On Self Test) screen, enter BIOS setup by pressing the proper key combination for your computer; F1, F2, F10, F12, Del, etc.
- Next, use the up/down arrow keys to set the first boot device to your USB.
- Save your changes, and then let the system reboot.
If all went well, you should now be booting from your own personal Ubuntu Live USB.
Install Ubuntu from USB
In addition to running from the Live operating environment, you should also be able to use the bootable Ubuntu USB flash drive to fully Install Ubuntu from USB to an internal hard drive or another storage device.
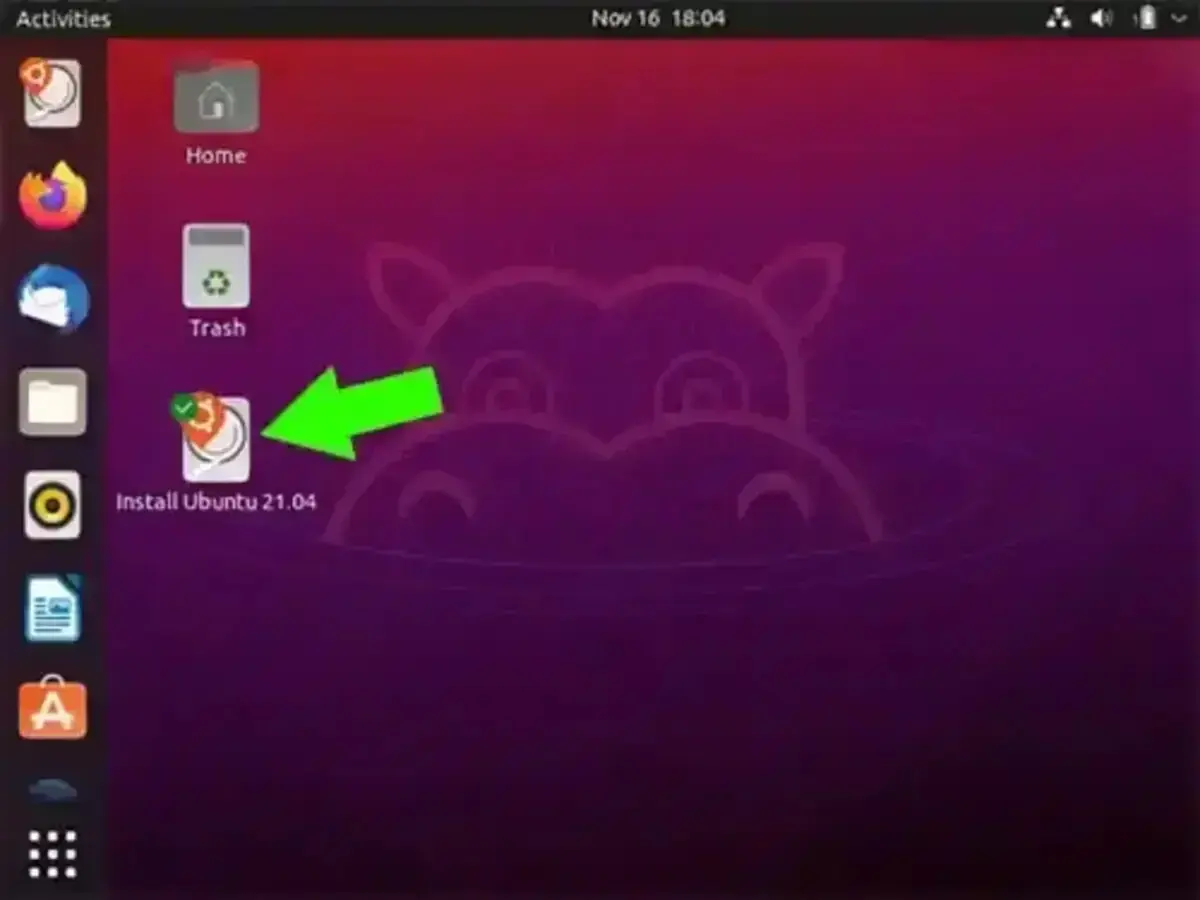
Once booted, simply click the installer desktop shortcut to begin installing Ubuntu on USB from the bootable Ubuntu USB.


