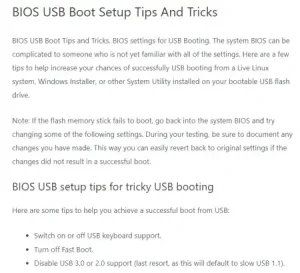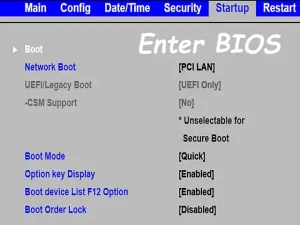USB Boot Manager; How to Access the Boot Menu on a Phoenix Award BIOS to select a USB flash drive as the first boot device. The following covers how to boot with USB. Booting your computer from a USB flash drive instead of the internal hard drive. Or boot with USB.
The system used for this demonstration featured an MSI K8N Neo4 (MS-7125) motherboard. At that time, this system was easily able to boot from any properly setup bootable USB or external hard drive I have thrown at it.
How to Set Boot Menu to Boot from USB
Accessing the Boot Menu or Boot Manager on a Phoenix or Award BIOS to set a computer to Boot with USB.
- First insert a bootable USB flash drive into your computer, and reboot.
- During the system post tap the F11 key (or the key your specific board manufacturer specifies) to get into Boot Menu.
Note: The key used to access your Boot Menu may vary. Some commonly used BIOS Boot Menu keys are F2, F10, F11, and ESC

You should now be presented with a boot screen.
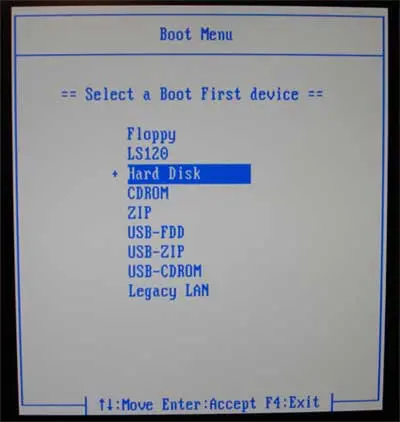
- Use the up/down arrow keys to select the Hard Disk option from the menu and press Enter to accept.
You should now see a menu similar to the one shown below.
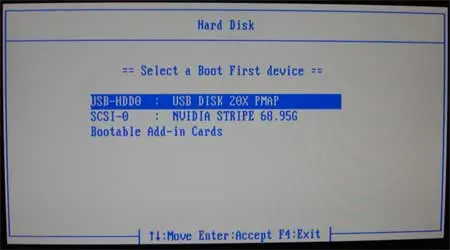
- Use the up/down arrow keys to select your Bootable USB from the list, and then press enter.
Note: If your USB device is not listed, you may need to set a boot flag on it to mark the partition active, so it can be detected as bootable. - If you have properly formatted, activated the partition and installed Linux to your USB device, you can reboot. If all went well, you should be presented with a boot screen containing your Live system.
USB Boot Manager - Linux Boot with USB
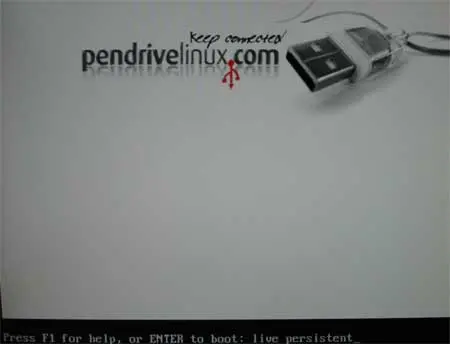
You can now proceed to boot Linux from your USB flash drive.
This concludes how to access the Boot Menu from a Phoenix Award BIOS and set your System to Boot with USB. ;)